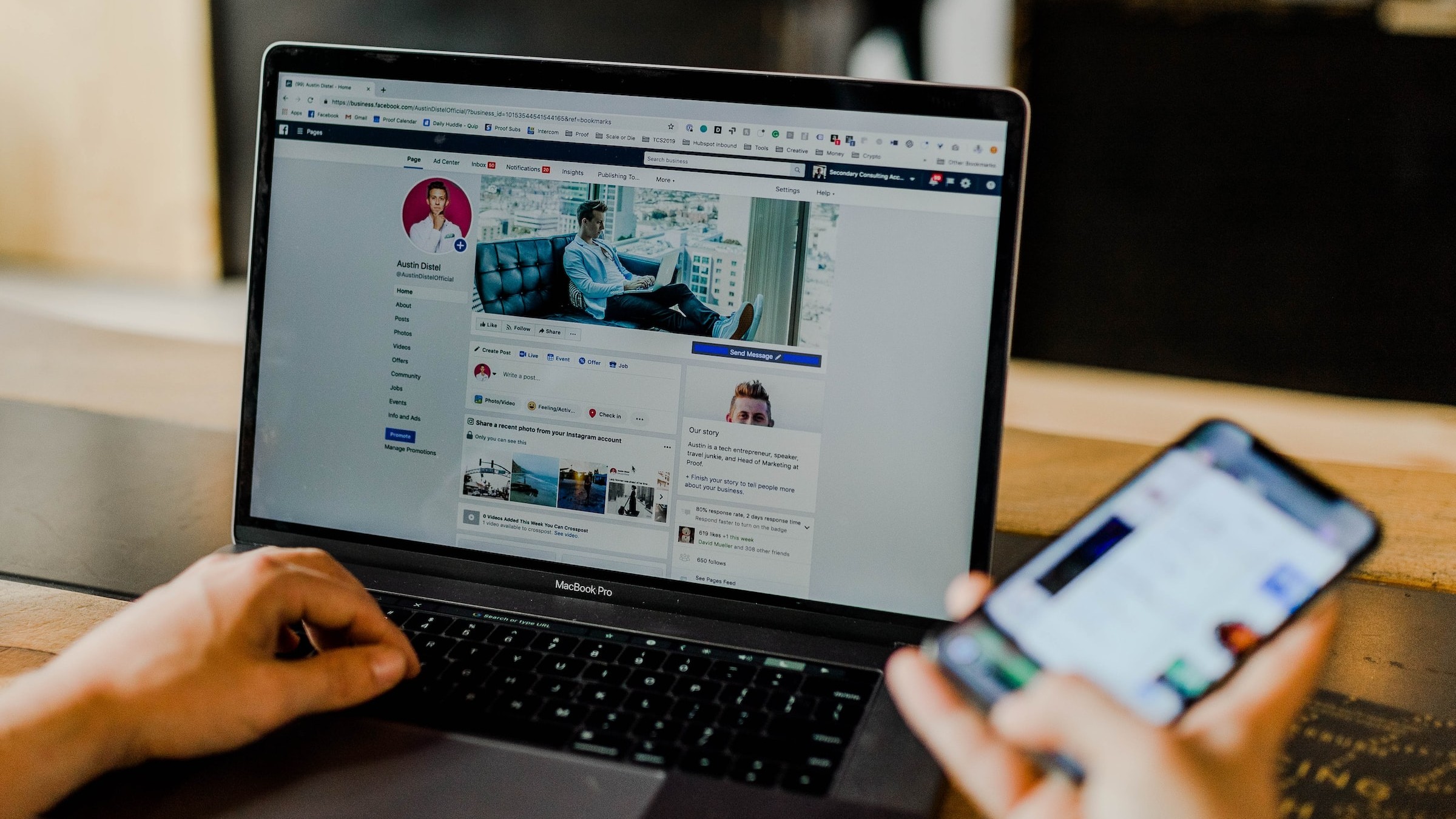For members of our community who wish to share this good news, we have developed some suggested content for social media and a new email signature. We have been asked in the past for this type of information when we have received positive news, so we hope this makes it easier for anyone who would like to get involved.
Social media
Join us in promoting the University community's recent success. Below, you will find some suggested updates to share on Twitter, Facebook, Instagram and LinkedIn, but do feel free to use your own wording if you’d prefer to.
Suggested Twitter update: Delighted that @UniofBath has been named University of the Year by The Times and Sunday Times Good University Guide 2023. #BelongAtBath
You can link to our announcement or our feature on ‘the story behind the award’.
Find images to add to Twitter.
Suggested LinkedIn update: I’m proud that University of Bath has been named University of the Year by The Times and Sunday Times Good University Guide 2023. This accolade that reflects our strong focus on student experience, graduate prospects and teaching quality. We’ve also moved to 8th in the national rankings and continue to be the best-ranked university in the South West.
You can link to our announcement or our feature on ‘the story behind the award’.
Find images to add to LinkedIn.
Suggested Facebook update: I’m proud that Bath has been named University of the Year by The Times and Sunday Times Good University Guide 2023. This prestigious accolade reflects our strong focus on student experience, graduate prospects and teaching quality, as we move to 8th in the national rankings and remain the best-ranked university in the South West.
You can link to our announcement or our feature on ‘the story behind the award’.
Find images to add to Facebook.
Suggested Instagram update: I’m proud that Bath has been named University of the Year by The Times and Sunday Times Good University Guide 2023. #BelongAtBath
Find images to add to Instagram.
Email signature
We’ve created a specific email signature to add to your emails.
- Download the template and open it in Word.
- Select all the elements in the signature and click Copy.
- Personalise your signature by editing the text.
- Select all the elements of the signature, right-click and choose Copy
- Select Signature > Signatures from the Message menu.
- Choose New, and type a name for your signature.
- In the Edit signature field, right-click and select Paste. Your signature is now displayed in the field.
- Choose OK to save your new signature!
All future messages will have this signature added automatically. To add signature manually, select Signature from the Message menu and pick the signature you just created.
For more information including how to add links, see the Microsoft 365 Outlook support guidelines.