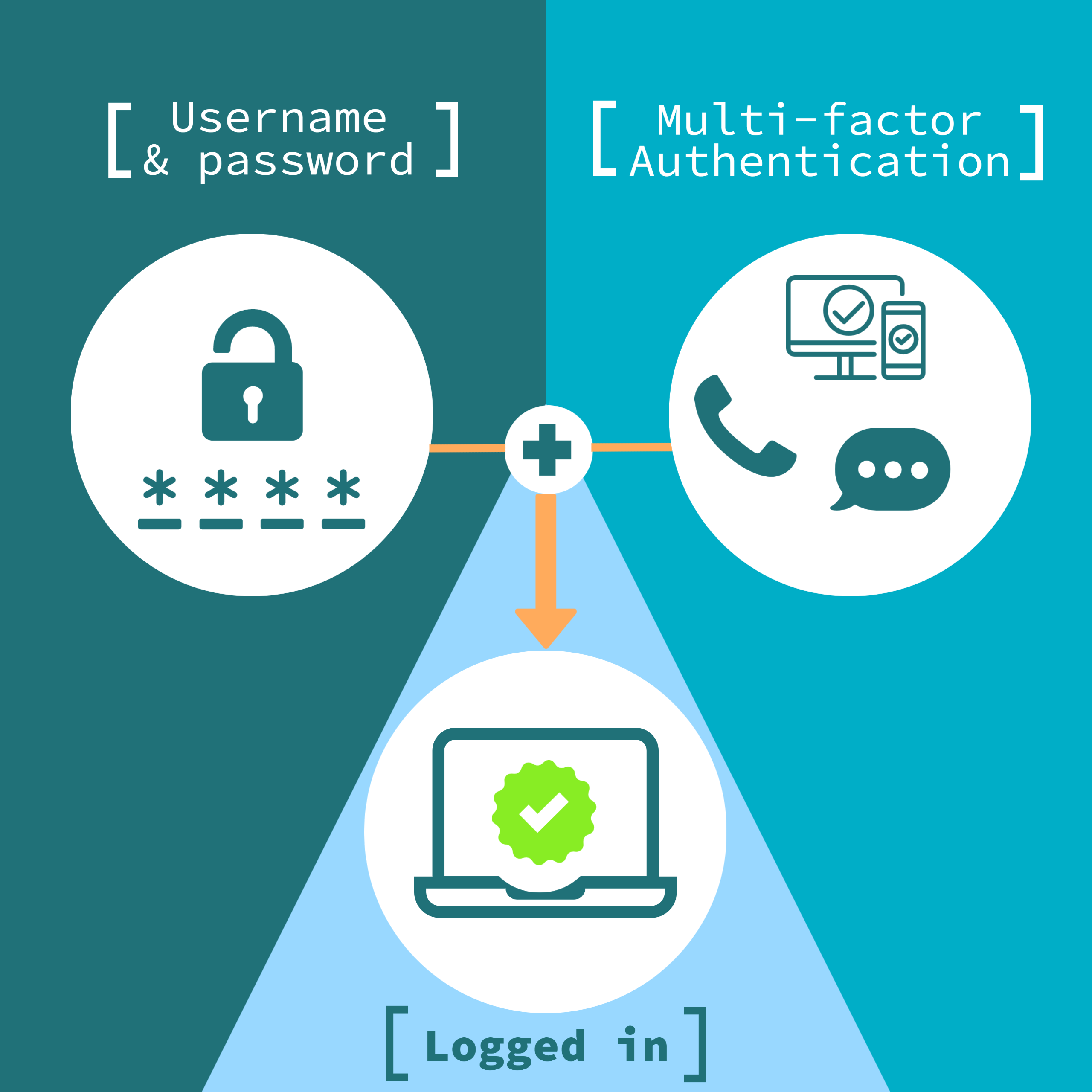Why the University has applied MFA
- MFA has been implemented to provide an extra layer of protection for your University Microsoft 365 account, the University of Bath VPN, and systems such as iTrent and Business World (Agresso).
- The University stores a large amount of personal data, of both staff and students, including confidential research data, which MFA helps to protect
- Since many of our community are now working remotely and most of our work is done online, there is a greater threat of attack on individuals' email and online data. This could lead to data breaches and unwanted access or threats to our security
Benefits of MFA
- Easy to set up and use
- Helps you to gain access to your account should you forget your password
- Provides increased protection against cyber-attacks
- Keeps any sensitive research data in a more protected environment
- Implementation of MFA means that you will receive a request for authentication if an attempt is made to access your account from an unusual location or device
What you need to do
To set up MFA or add additional sign-in methods:
- Log in to My Account
- Select UPDATE INFO within the Security Info section
- Select Add Method
- Choose your preferred verification methods from the drop-down list , either:
- the Microsoft Authenticator App (recommended). You will need to set up the app for your Bath account: Open the app, select the + button, tap Add work or school account and sign in with your Bath credentials.
- phone - call
- phone - text message (will not work for VPN access)
Please note: To use the University’s VPN you must also set your MFA default sign-in method. For guidance on how to do this, see our Setting up VPN on your device page.