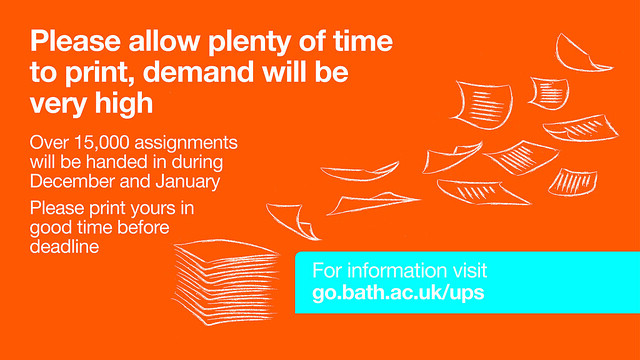Creating your content
Think of the digital signage like it is a motorway billboard – people are usually in transit when they see them. Your slide should contain the minimum detail to make the biggest impact.
Text: We suggest 250 characters maximum in total for the whole slide, for example:
- Title
- One sentence, detailing/explaining your headline
- Date and time (if an event or deadline)
- Contact email or website (Try creating a shortened URL for reader ease)
Image:
- Include a single bold image, it grabs people’s attention
- Make sure your image adheres to the University image guidelines
- Do not include the University of Bath logo, as this is already displayed on the screens.
Creating your media
OneLan displays image files and videos.
Slide size: must be over 1500 pixels wide
Proportions: Landscape Widescreen 16:9
You can use image editing software such as Photoshop or design platforms such as Canva to create either a high resolution JPEG or PNG.
If you do not have access to Photoshop, you can create your JPG in PowerPoint. However, before you do, you might need to change PowerPoint's settings, since it defaults to low resolutions when converting images to JPGs.
To change PowerPoint's default settings (you only have to do this once):
- Make sure PowerPoint is closed
- Open your Start menu and type ‘regedit’ into the search box, then hit Enter
- Expand the 'HKEYCURRENTUSER | Software | Microsoft | Office | 14.0 | PowerPoint | Options' nodes
- With the ‘Options’ node selected, click ‘Edit’ from the top menu. Select ‘New’ then click ‘DWORD’
- Type ‘ExportBitmapResolution’ and press Enter
- Right-click the new ExportBitmapResolution entry and select ‘Modify’
- Type in 300. This will be your new dpi default. Select ‘Decimal’ then click ‘Okay’
- Close the Registry window. That’s it! You can now open PowerPoint and design your slide.
Create your slide in PowerPoint:
- Open a new file
- Click the Design tab
- Click Page Setup
- Change the Slide Sized for dropdown box to On-screen show 16:9
- Once finished, save your slide as a JPG File Interchange Format
- Select Current Slide or Every Slide depending on your requirements.
Formatting your content
Remember people are usually in transit when they see your slide so it should be as clear as possible.
Font size minimum:
- Title 60pt
- Body text 30pt
- Call to action 40pt
Font type:
- Use no more than two different fonts when designing your slide, using more can distract from your message.
- Only use Arial, Helvetica or Verdana font for main text as they are sans serif fonts that are easier to read.
Image:
- Avoid placing type directly over an image
Submitting your content
Internal Communications manage the all campus playlist. We can have a limited number of slides on this playlist at any time. We also manage a secondary playlist which includes Chancellors' Building and 1W. If there is no space on the all campus playlist your slide will go on this secondary playlist. To submit your slide to internal communications please use this form.
If you wish your slide to display on a particular area please see this map for details of locations of all screens. Then find the appropriate screen owner as detailed on this spreadsheet.