UniApps
UniApps enables you to access a wide range of academic software remotely using Remote Desktop Services (RDS) from your personal device.
Use of UniApps requires you to connect to the University’s Virtual Private Network (VPN).
UniDesk
UniDesk allows you to have a similar experience to using a University campus desktop with software you are familiar with such as Microsoft 365 (Word, Excel, Adobe Reader, Visio). To access UniDesk you login via Azure Virtual Desktop (AVD) from your personal device.
For UniDesk you do not need to connect to the University’s Virtual Private Network (VPN). However, you will need to use Multi-Factor Authentication (MFA) to sign in to UniDesk using your University account.
Available Software
You may not see all software included in the lists below, as some software is restricted to specific courses and groups.
UniApps (RDS)
- AdminDesk
- Aspen
- Bioware
- MaxTraq
- Masshunter
- Comsol for Electric Engineers
- Gaussian
- General Desktop
- Essay Writer
- ORCAD
UniDesk (AVD)
When using AVD services, we recommend you allow your OneDrive to sync before opening any software.
Users of the AVD service can only open one session at a time. For example, if you have UniDesk open you cannot open Matlab, Ansys or MemoQ.
- Ansys
- Matlab
- MemoQ
- UniDesk
- Adobe Reader DC Classic
- AdoptOpenJDK
- Anaconda3
- Arduino
- Arena 16
- ArgusLab
- Autodesk Revit 2023
- Autodesk Robot Structural Analysis
- Balsamiq Wireframes
- CES (Granta) Edupack 2022R2
- ClaroRead
- CorelDraw Graphics Suite
- Cran R
- Dynare
- Eclipse
- EndNote
- EViews 12
- FileOpen plugin
- GeoGebra
- Git for Windows 2.32.0
- Google Chrome
- Haskell Platform
- IBM SPSS 28
- IBM SPSS AMOS 28
- Igor Pavlov 7zip
- Jason
- JISC TechDis Voices
- LabChart Reader
- Maple 2022
- MathType Fonts
- Microsoft Asian Language Packs
- Microsoft Office 365 ProPlus (without Teams or Outlook client)
- Microsoft Project
- Microsoft Visio
- MiKTeX
- MindGenius
- Minitab
- Mozilla Firefox
- NetLogo 6.2.0
- Notepad++
- NVivo 14
- Olex2
- OpenDyslexic Fonts
- Pandoc
- POV-Ray
- RStudio
- SigmaPlot
- Spectragryph
- Stata BE 17
- TeXnicCenter
- Visual Studio Community Edition
- Virtual Organ Bath
- VLC Player
- VMD
- WinCoot
Logging In
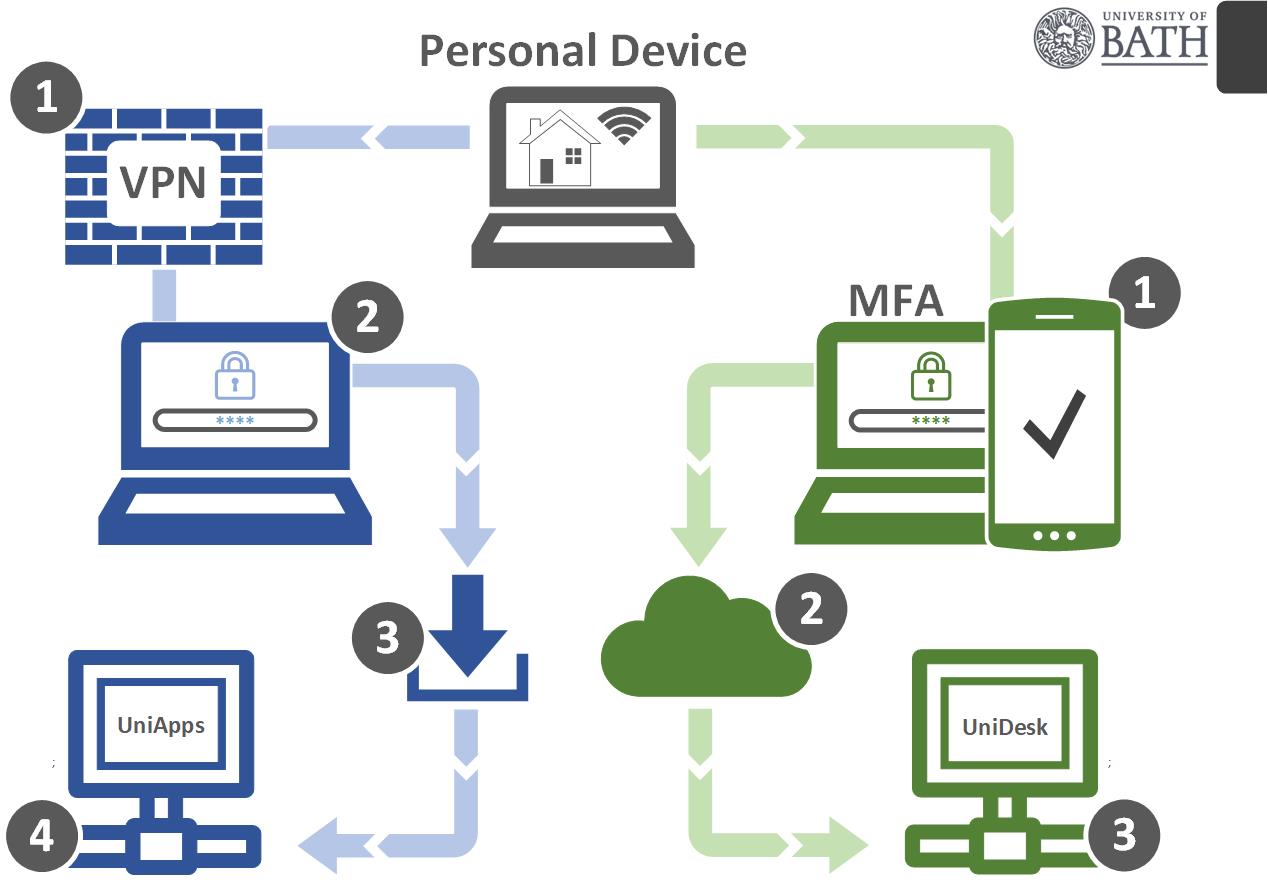
After opening UniApps or UniDesk you may need to wait approximately 5 to 10 minutes for all apps to load.
Log into both (for best experience)
Using Microsoft Remote Desktop app will give you the best experience as you can add both services to the app and get a smoother experience.
- Open the Microsoft Store.
- Click the search bar at the top of Microsoft Store and search "Microsoft Remote Desktop".
- Press "Download" on the Microsoft Remote Desktop App (the application has an orange icon).
- Once downloaded, you can now open the Microsoft Remote Desktop.
- Once open, press "Add", then "Workspaces".
- Paste the link you need in "Feed URL":
- For UniApps paste: https://uniapps.bath.ac.uk/rdweb/feed/webfeed.aspx
- For UniDesk paste: https://rdweb.wvd.microsoft.com/api/arm/feeddiscovery
- Press "Subscribe" in the bottom left.
- The "User account" section will appear, press the "+" symbol.
- Fill out the "Add an account" information and press "Save".
- Press "Subscribe".
UniApps
This option will be used within your browser and may be slower than using the "Microsoft Remote Desktop" app.
How to login to UniApps:
- Before accessing UniApps you will need to connect to the University’s Virtual Private Network (VPN). Follow the guidance on setting up the VPN on your device if you haven't already.
- Access UniApps and login using your University email and password.
- Choose the RDS you need and wait for it to finish downloading.
- Open the RDS you downloaded, press connect and login using your University email and password.
UniDesk
This option will be used within your browser and may be slower than using the "Microsoft Remote Desktop" app.
How to login to UniDesk:
- Access UniDesk and type in your authentication code / password.
- Choose the AVD you need.
- Login to the chosen AVD using your University email and password.
Logging Out
- Before logging out of UniDesk or UniApps, save your progress and ensure your OneDrive has finished synchronising. You can find out what the OneDrive icons mean on the Microsoft website.
- Once finished using UniApps and UniDesk, you should always sign out of your sessions using the sign out button within the "Start" menu to keep your files safe.
- After signing out, you are able to then close UniApps / UniDesk.
You should not close UniApps or UniDesk by clicking the red "X" button on your browser as this will leave the session open for a brief period. This is to allow users who have lost connection to reconnect.