Both the staff and student landing pages use the same Typecase template. These are the default landing pages these users will be directed to when accessing the University website when connected to the network.
There is separate guidance for updating the University's external homepage.
Who can update the staff and student landing pages
Only members of the Digital Development, Digital Content, and Communications teams can update the staff and student landing pages.
Sections not to update
The sections on the Staff and Student landing pages that should not be edited are:
- Subtype
- Name of landing page and landing page summary
- Navigation
- Labels
- Owning and Associated organisations
Highlighted news
Use the Highlighted news section to pin a timely and important Announcement above other sections on the page. This should be relevant to the majority of the audience of the page; either staff or students.
If there is a page pinned already, then click the 'remove' button beside the page that is currently pinned. Then begin typing the title into the 'Add a highlighted news item' field until it appears in the search bar. Click the title that appears to pin it.
When selecting the title of the page to pin, make sure the item you pin is an Announcement as other content types with a similar title will appear.
You can also use the Related content button to link users to another related page, if necessary.
News section
Use the News section to add up to nine more Announcements.
Use the same method as the Highlighted news section to add the pages you need.
You can drag and drop each page title to change the order they show on the page. The most recent news item should be at the top of the list and the oldest at the bottom.
The Featured image for the first three Announcements will show on the landing page.
Pinned items
You can add up to two Pinned items sections. These should be used to link users to important, relevant pages.
To pin the page, begin typing the title into the 'Add Pinned items' field until it appears in the search bar. You can drag and drop each page title to change the order they show on the page.
You can also use the Related content button to link users to another related page, if necessary.
Upcoming events
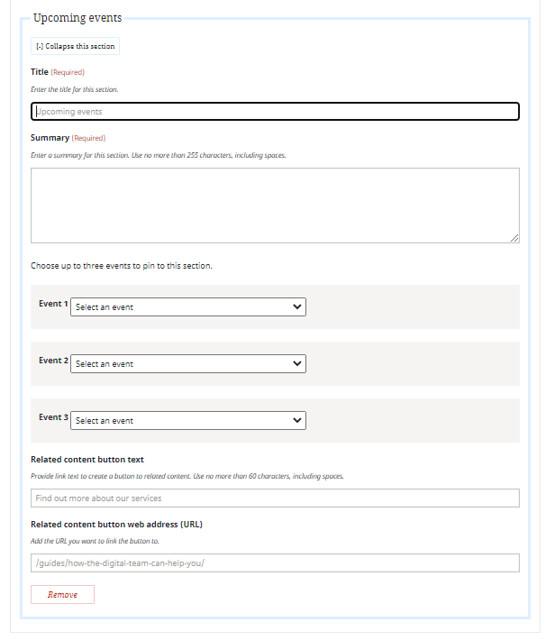
Choose up to three Event pages to pin in this section by selecting them from the drop-down menu. To find the page more easily from the alphabetised list, you can begin typing the title to be taken to the section.
You can also use a Related content button at the bottom of the Upcoming events component to link users to a relevant webpage.
Do not let the list of Pinned events go out of date. The component will not update automatically, so you should regularly review your pages to make sure you have removed any Events that have passed.
Service updates

Use the Service updates component to share information on changes to services or infrastructure across the University.
You can add up to three pages to this component.
To pin a page, begin typing the title into the 'Add Pinned items' field until it appears in the search bar. You can drag and drop each page title to change the order they show on the page.
You can also use the Related content button to link users to another related page, if necessary.
Useful links
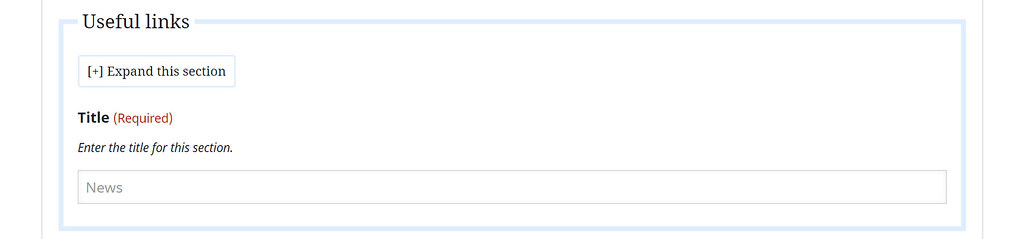
The Useful links section display six boxes of links to help users find popular pages and services from the landing page. Each list of links is grouped under a heading.
To add a link, click the 'remove' button beside the title of the page you no longer need to link to. Then add a new link by adding a title to the 'Link text' box and the URL to the 'Target URL' box'.
To amend or reorder links in the list you will need to rename the Link text and Target URL in the list.