When to use the Upcoming events component
Use the Upcoming events component to show users up to three events relevant to the page. You can only show events that have a published Event page in Typecase.
You can use the Upcoming events component on a:
- Landing page
- Topic
Creating accessible content
You must make sure your content is accessible.
As a public sector body, we're legally required to make the content on our website as accessible as possible. The government checks our content to make sure it complies with the internationally recognised guidelines from the World Wide Web Consortium (W3C).
Find out more about accessibility or contact beta-content@bath.ac.uk if you have any questions.
Finding the Upcoming events component
To find the component in the Topic and Landing page templates:
- Open the drop-down menu under 'Drag and drop components'.
- Select 'Upcoming events'.
- Select 'Add component'.
The Upcoming events component will appear beneath 'Component(s) currently in use'.
Preparing Event pages so you can use them in the Upcoming event component
Preparing to pin Event pages to a Topic page
To pin an Event page to a Topic page, you need to add the Labels from the Topic to the Event you want to pin. To do this:
- Check the 'Labels' section of your Topic to see which Labels it uses.
- Add the Topic page's Labels to the Event page you want to pin.
- Publish the Event page - if you don't own the Event page, ask the page owner first.
Email web-support@bath.ac.uk if you're not able to add Labels to a page.
Find out more about using Labels in Typecase.
Preparing to pin Event pages to a Landing page
You can only pin an Event page to a Landing page if:
- both pages have the same Owning Organisation
- the Event page has the Landing page's Owning Organisation as an Associated Organisation
Email web-support@bath.ac.uk if you're not able to change the Owning Organisation or Associated Organisation on a page.
Find out more about owning and associated organisations in Typecase.
Pinning Events to the Staff and Student landing pages
All published Event pages can be pinned to the Upcoming events component on the Staff and Student landing pages. You don't need to add a Label or change the Owning or Associated Organisation of the Event page.
Adding content to the Upcoming events component
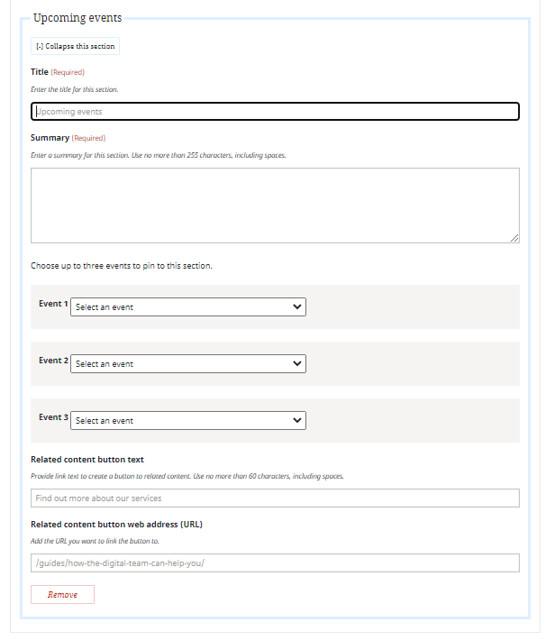
If you've prepared the Event page for pinning but it's not appearing in the Upcoming events component drop-down lists, refresh the Topic or Landing page and check again.
You can add one Upcoming events component, with up to three pinned Event pages, to each page. You can also add one Related content button.
Pinning Events pages
- In the 'Title' field, add a heading for this section that describes the type of events you're promoting.
- In the 'Summary' field, give more detail about the type of events you're promoting, for example, whether they're open to the public or specifically for staff.
- Select up to three Event pages to pin from the drop-down menu - make sure you pin the Events in the order they're happening.
Related content
You can add a Related content button to the bottom of the Upcoming events component to link users to a relevant web page.
To do this:
- Add some short link text, describing what users want to do next, to the Related content button text field.
- Add the URL of the destination page to the Related content button web address (URL) field.
These are optional fields, so you don't need to include anything here before you can save or publish your page.
Things to avoid
Don't forget to remove Events after they've happened. The component will not update automatically, so you should review your pages regularly and remove any out-of-date pinned items.
Don't leave the component on your page if you find you have no events to pin to it. It's better to delete the component and add it to your page again when the need arises than to leave it blank.
Moving your content around the page
You can drag and drop the Upcoming events component to move it to a different position on the page.
Click 'Collapse this section' to minimise the Upcoming events component while you work on other areas of the page. The content will still appear on the preview and published pages if you collapse part of the template.
